周报数据怎么做表格
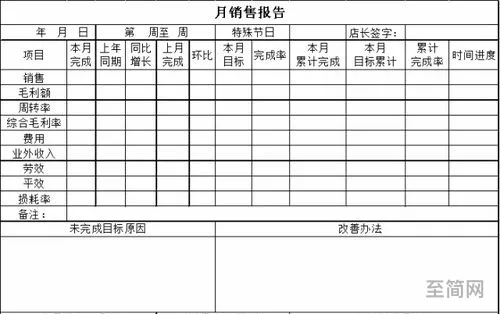
有部分情况是数据源为文本格式,看起来他们跟日期格式一样,连同单元格式也是日期类型。但他的本质还是文本,这需要通过分列解决。
多个*表,修改任意一个*表的组合,其他*表也跟着变化,如果想要不同的组合效果。在创建新的*表需要按下
许多同学的数据源不规范,或者整理数据只懂得用复制粘贴,这样会浪费大量的人力资源以及不方便后续的报表更新维护。
把值汇总依据改为计数,这里的计数无法去重。如果需要去重的计数,需要使用到PowerPivot的功能。
数据*表其实很简单,只需要多练习多做,每天跟着教程学习2小时,一周就能运用得炉火纯青,快速制作各种各样的数据看板了。
日报表自动生成月报表
的图表多达14种,还有6种图表不能直接生成*图的,但实际工作总需要用到这些图表呈现时,可以通过引用数据解决。
选择不同的字段下的数据项排序,能实现不同的排序效果。如这里的多条件排序,需要一次对城市、商品类别的数据项排序设置。
筛选让数据更简洁,分段展示出重点。*表筛选多达7种选项:标签筛选、值筛选、列标签筛选,图表字段按钮筛选、筛选区筛选、切片器筛选、日程表筛选。
数字格式相当于单元格格式里面的数字选项卡,但不同的是数字格式能统一改变整个*表的格式,即使后续*表修改,格式也能保留下来。
日常中,我们见到的切片器大多是这样的颜色的,这些都是系统根据【主题色】自带的模板颜色。它们在选中切片器时,在
一周一次的工作总结
在工作中,我们经常要用到前N个月的销售额,这时候可以使用到累计求和功能,也就是值显示方式的【按某一字段汇总】。
我们在更新数据后,数据项变多了,容易覆盖掉另外的数据*表。如刚开始只有前3个月数据,后面数据增多,就会覆盖另外一个*表。
右击【*表选项】,选择值显示方式,按某一字段汇总,*表就能实现累计求和,如3月为前3个月数据总和。
工作中经常会收上来许多表格,数据放在不同的工作簿中。如果通过手动复制粘贴,整理成一个工作簿比较耗费时间,而且数据量大存放在工作簿也占运行内存。
Excel数据源的获取方式还有很多,如从SQL数据库,网页非表格数据,如果大家比较感兴趣,我抽时间出来更新这部分内容。

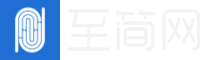

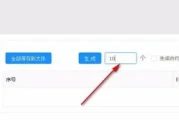
评论列表